
iPhoneの写真をAirDropで、サッとWindows PCへ送れると便利ですよね!
実は、Windows PC側にiPod touchや古いiPhoneの様な、Airdrop対応端末を接続しておくことで可能です。
AirDropを使ってWindows PCで写真を受信する方法①【準備するもの】
・iPod touchや、iPhone。(使っていない古いもので大丈夫です。)
・ライトニングケーブル 1本。
※結論として、iPod touchや古いiPhoneを、PC側のAirdrop受信機にします。
AirDropを使ってWindows PCで写真を受信する方法②【事前の接続設定】
(1) Windows PCに。iPod touchや古いiPhoneをケーブルでつなぎます。
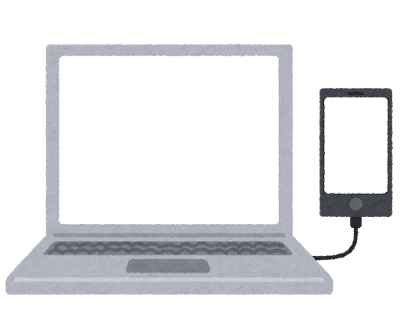
(2) iPod touch側の画面に「このデバイスに写真やビデオへのアクセスを許可しますか?」と表示されたら、「許可」を押します。

(3) 最後にiPod touchや古いiPhone側で、AirDropを有効にします。
【手順】
・コントロールセンターの「ネットワーク設定」を長押しします。
・「AirDrop」を選択します。
・AirDropの受信先で「すべての人」を選択します。(連絡先のみでも可)

AirDropを使ってWindows PCで写真を受信する方法 ③【実際に写真を受信】
(1) いつもお使いのiPhoneにて写真アプリからAirDropで写真を送信します。
このとき、PCにつないだiPod touchまたは古いiPhoneのスリープを
解除しておいてください。
(2) PC側にて、PCに接続したiPod touchや古いiPhone内の写真ファイルを
確認します。
AirDrop対応端末の一覧
AirDropは以下機種で利用できます。(記事作成時点。iOS 7以降が必要。)
・iPhone5以降
・iPod Touch (第5世代)以降
・iPad (第4世代)以降
・全世代のiPad mini
・全世代のiPad Air
・全世代のiPad Pro
まとめ
Windows PCでもAirDropを使う方法を解説しました。
よろしければ、試してみてください。
サッとiPhoneの写真を送れて便利ですよ。

スマホアプリで撮影した写真も、パッとパソコンへ送れちゃいます。
ここまで読んでいただいてありがとうございます。
以上です。




