本記事の対象者
Windows11のEdgeでIEモードを使いたい人
EdgeでIEモードを使うための設定
大きく分けて、2つの設定方法があります。
お好きな方法を選択して下さい。
とりあえず、すぐにIEモードを使う方法
本設定の場合、すぐにIEモードを使用できます。
ただし、30日間でIEモードが解除されるようです。
Edgeの設定
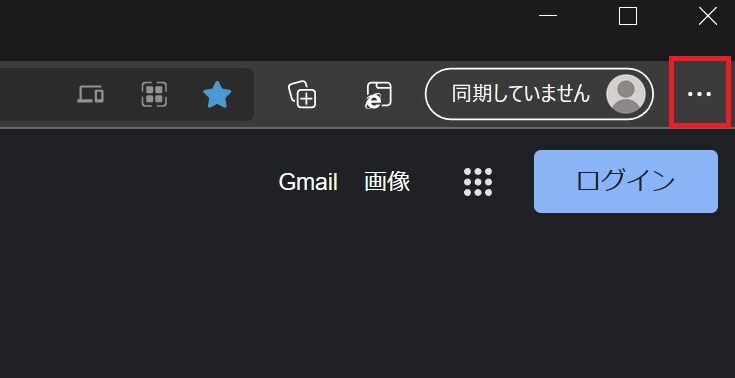 ①Edgeを開き、右上の … をクリックします。
①Edgeを開き、右上の … をクリックします。
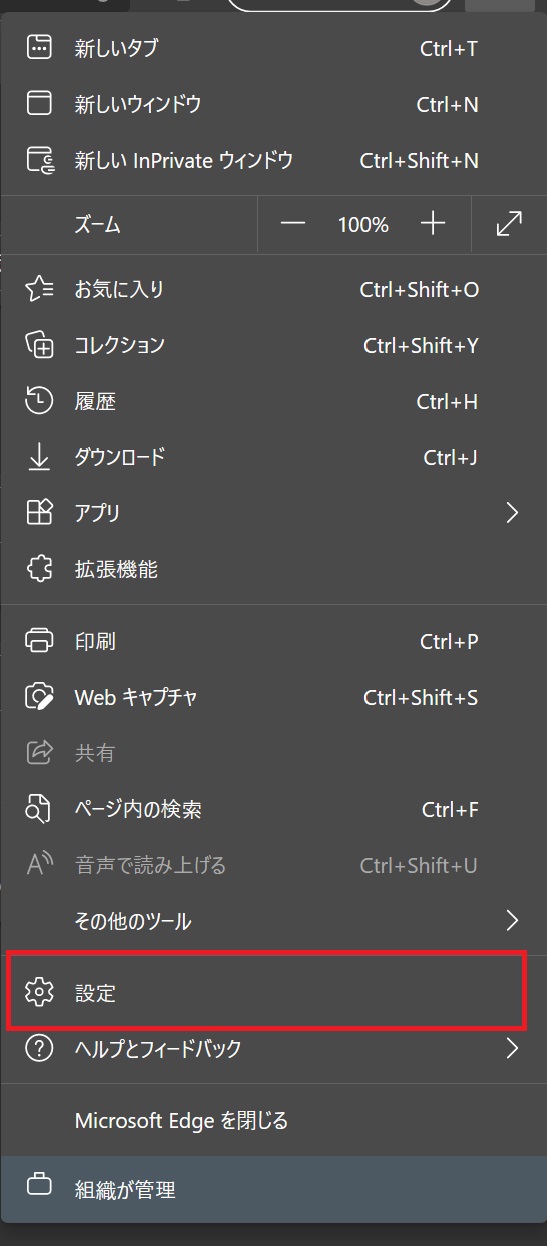 ②すると設定メニューが表示されるので、下の方にある設定をクリックします。
②すると設定メニューが表示されるので、下の方にある設定をクリックします。
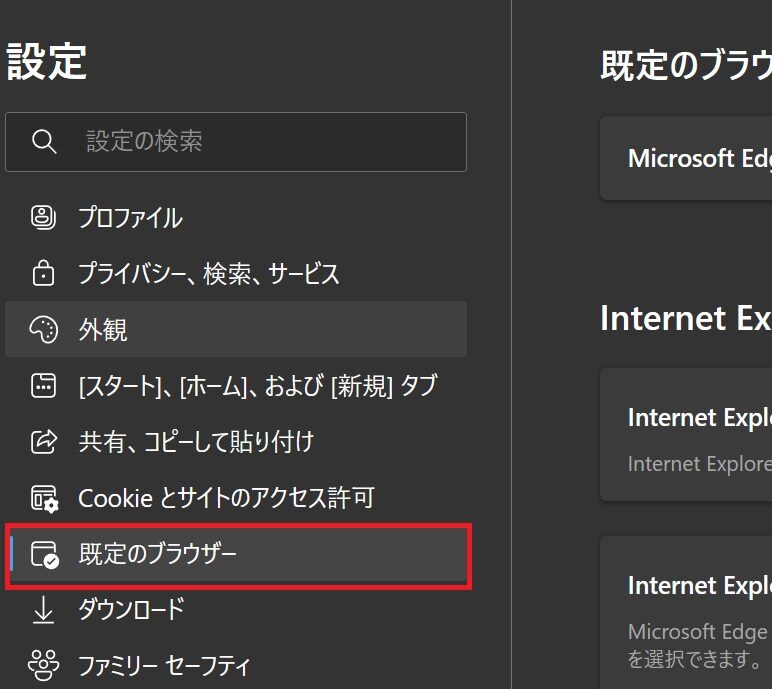 ③表示された設定ウィンドウの左側で規定のブラウザを選択します。
③表示された設定ウィンドウの左側で規定のブラウザを選択します。
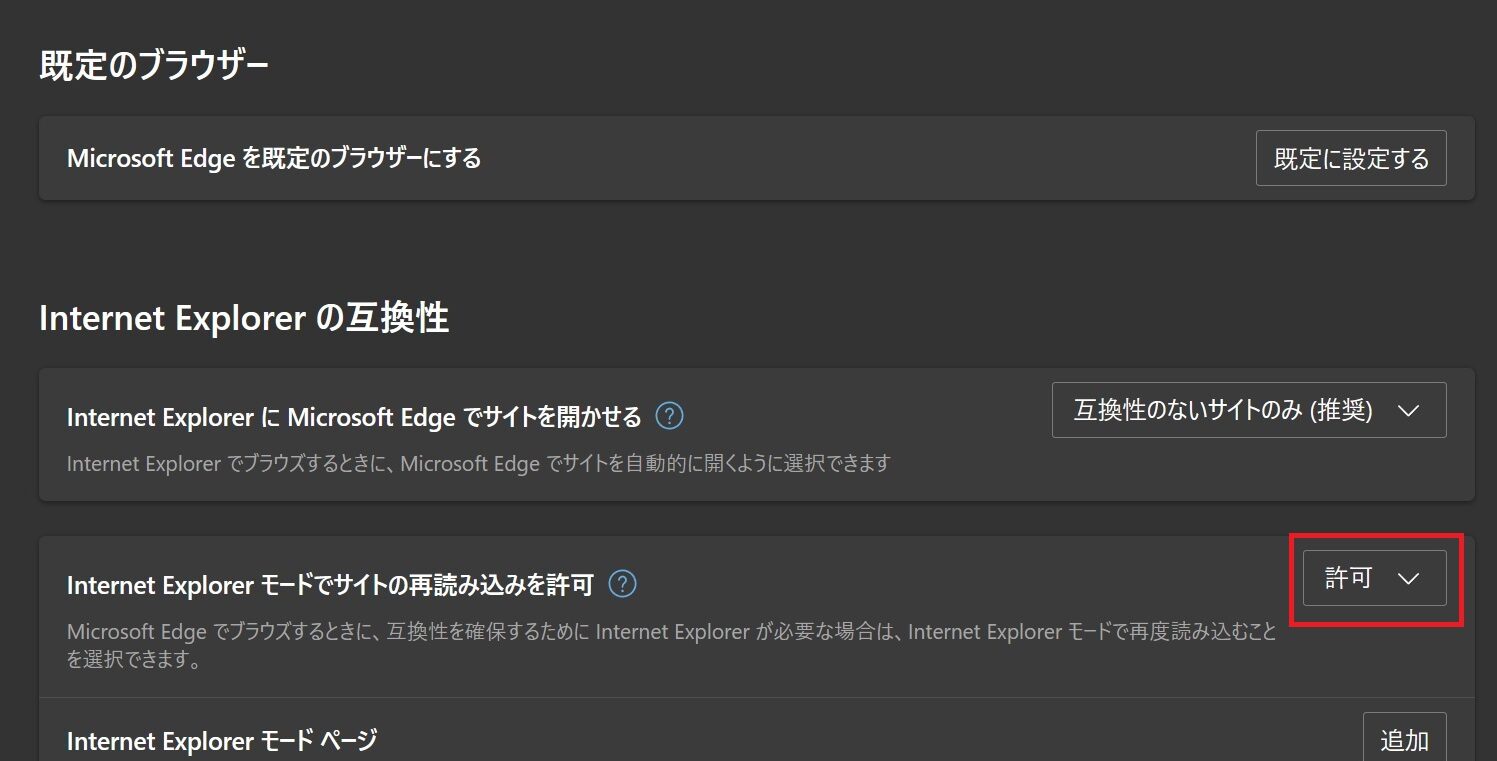 ④ウィンドウ右側のInternet Explorer モードでサイトの再読み込みを許可の右側にある既定を許可に変更します。
④ウィンドウ右側のInternet Explorer モードでサイトの再読み込みを許可の右側にある既定を許可に変更します。
⑤すると、すぐ下にブラウザーの再起動ボタンが表示されるので、クリックします。
IEモードを使う手順
①IEモードで開きたいサイトをEdgeで開きます。
②再度、右上の … をクリックします。
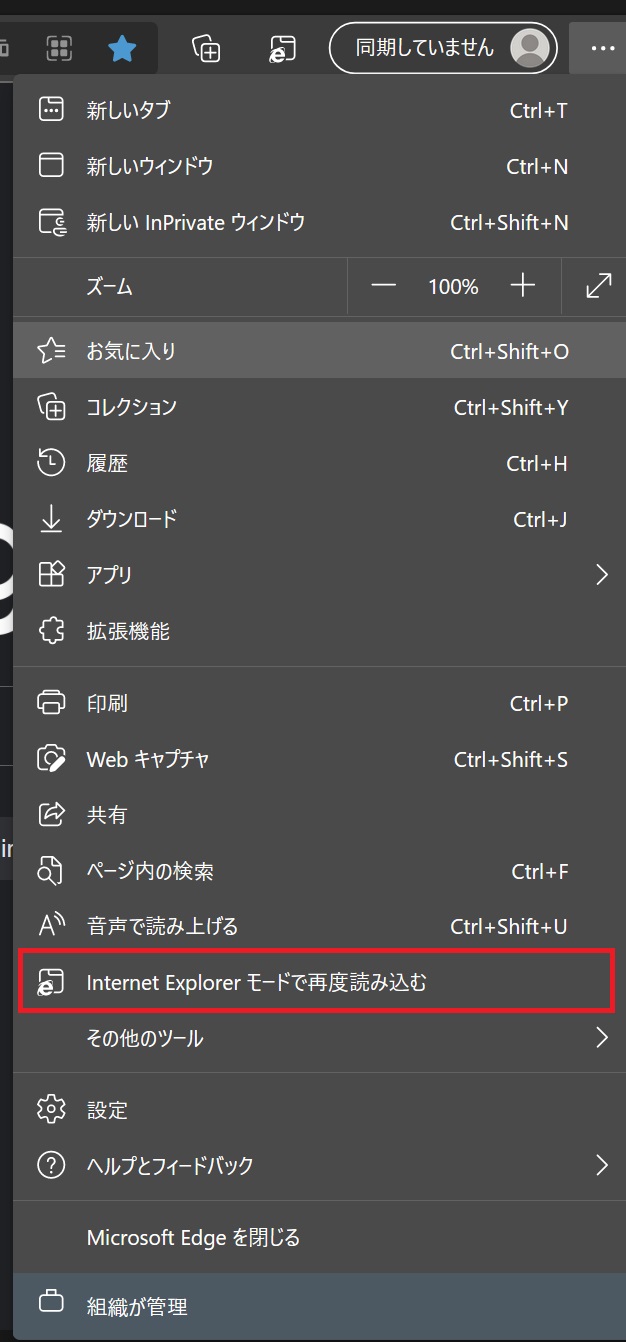 ③設定メニューの下の方にあるInternet Explorerで再度読み込むをクリックします。
③設定メニューの下の方にあるInternet Explorerで再度読み込むをクリックします。
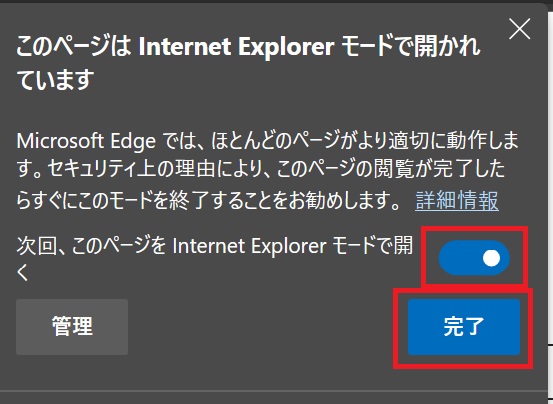 ④すると、ポップアップが表示されるので次回、このページをInternet Explorerモードで開くのチェックを有効にし、完了をクリックします。
④すると、ポップアップが表示されるので次回、このページをInternet Explorerモードで開くのチェックを有効にし、完了をクリックします。
⑤すると、アドレスバーの左側のアイコンがIEのアイコンになり、サイトをIEモードで表示できます。

ずっとIEモードを使う方法(レジストリ設定)
本設定を使うと、指定したサイトをずっとIEモードで表示できます。
ただし、次のレジストリ設定が必要です。
レジストリを3つ設定
①regeditを起動して、HKEY_CURRENT_USER\SOFTWARE\Policies\Microsoft\に移動します。
②右のウィンドウ内で右クリックし、新規のキーを選択します。
③新規のキーが追加されるので、Edgeと入力します。
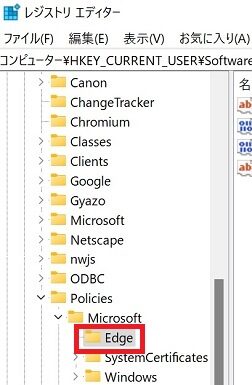 ④作成されたEdgeを選択し、右のウィンドウ内で右クリックし、下記のレジストリ値を追加します。
④作成されたEdgeを選択し、右のウィンドウ内で右クリックし、下記のレジストリ値を追加します。
・レジストリ設定内容
①リダイレクト時のバナーを非表示
"HideInternetExplorerRedirectUXForIncompatibleSitesEnabled"=dword:00000001
②IE Modeを有効化
"InternetExplorerIntegrationLevel"=dword:00000001
③IE Mode表示するリスト定義ファイル
"InternetExplorerIntegrationSiteList"="file:///C:/temp/site.xml"
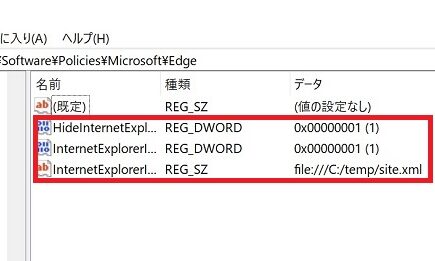
site.xmlを作成
①C:\tempフォルダの下に、site.xmlファイルを作成します。
②site.xml内に下記を記述します。
・site.xmlの内容
<site-list version="20210513.0">
<site url="yahoo.co.jp"> <open-in>IE11</open-in> </site>
</site-list>上記の"yahoo.co.jp"の部分は、IEモードで開きたいサイトのURLを記述します。
③最後にEdgeを再起動します。
IEモードを使う手順
①Edgeを再起動したら、IEモードで開きたいサイトを開きます。
②すると、アドレスバーの左側のアイコンがIEのアイコンになり、サイトをIEモードで表示できます。

まとめ
Windows11のEdgeでIEモードを使う方法をまとめました。
皆さんのお役に立てれば幸いです。
最後まで読んでいただきありがとうございます。
以上です。
テクゾウ Windows11ではInternet Explorerがインストールされていませんが、iexplore.exeは存在します。 【Windows11】iexplore.exeが格納されている場所[…]
Microsoft Edgeのchromium版で「アドレスバーのURL表示を消してアプリ画面の様に表示したい。」ということはありませんか? 本記事では、 アドレスバーのURL表示を消してアプリ画面の様に表示する方法を解説[…]
テクゾウ Edgeブラウザのデフォルト検索はBingですが、ブラウザ設定でGoogle検索に変更できます。 本記事の対象者 Windows11のEdgeでGoogle検索を使いたい人 […]


