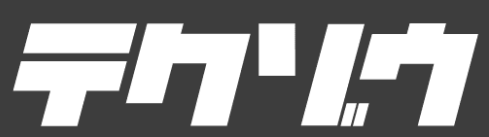あなたはもしかして、会議の議事録を作る時にWindows標準のメモ帳アプリを使っていませんか?
この記事では、Windowsでぜったいにすぐ入れるべきフリーソフト「サクラエディタ」を紹介します。
1.サクラエディタとは
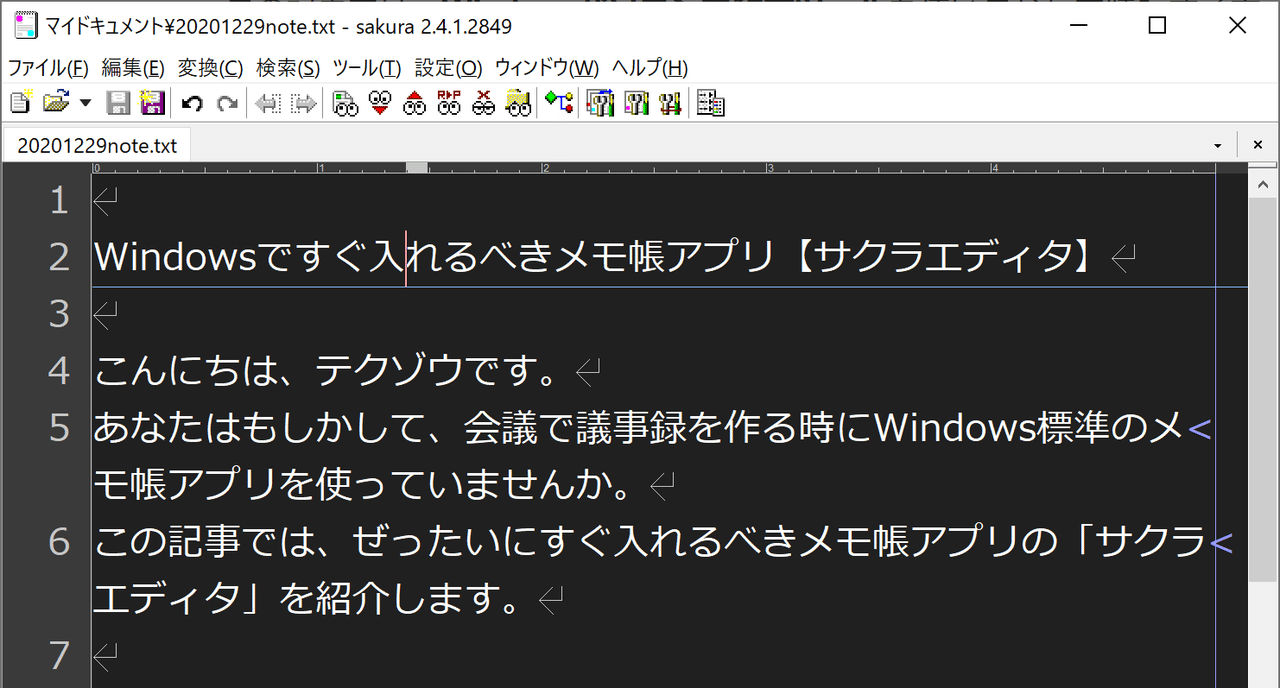
日本製のフリーのWindows用メモ帳アプリです。20年ぐらいの間、多くの人に使われています。
サクラエディタ
2.サクラエディタを入れるべき3つの理由
・編集した内容を「元にもどす」が、何手でも戻せるようになります。
→Windowsのメモ帳アプリは、1手のみ!
・複数ファイルのタブ表示ができます。
・メモ帳のように軽量です。
3.サクラエディタのインストール方法
サクラエディタさんの公式サイトへ行って、ダウンロードします。
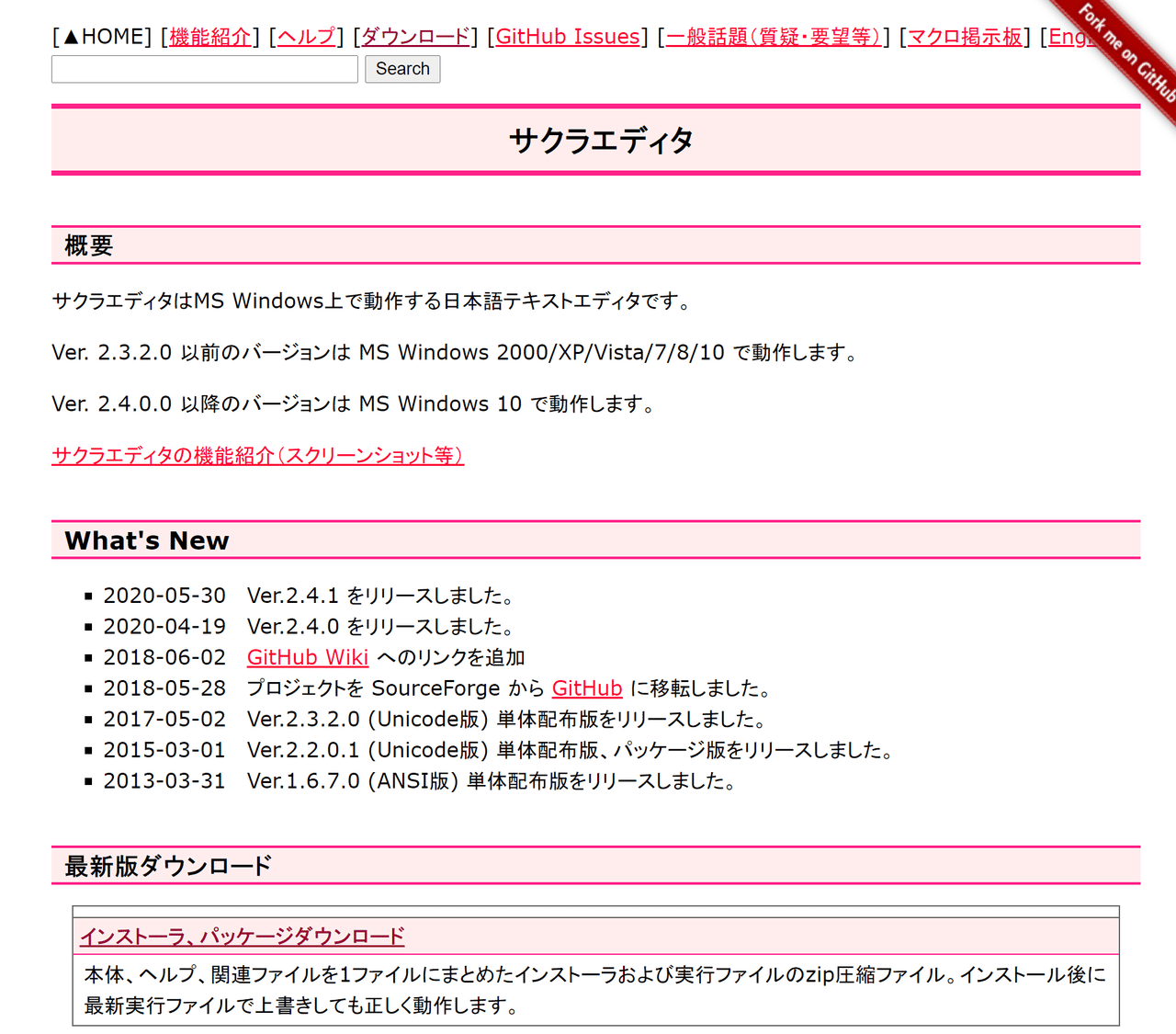
具体的には、公式サイト>最新版ダウンロード>インストーラ、パッケージダウンロード>Assetsにて、一番上の「・・・・・・・Win32-Release-Exe.zip」ファイルをダウンロードして、解凍します。
以上で作業は終わりです。
4.サクラエディタを使ってみよう
解凍したフォルダ内の「sakura.exe」を実行します。文字が自由に打ち込めることを確認します。
わたしはこんな感じで、原稿を書く時に使っています。ダークモードに設定変更しています。
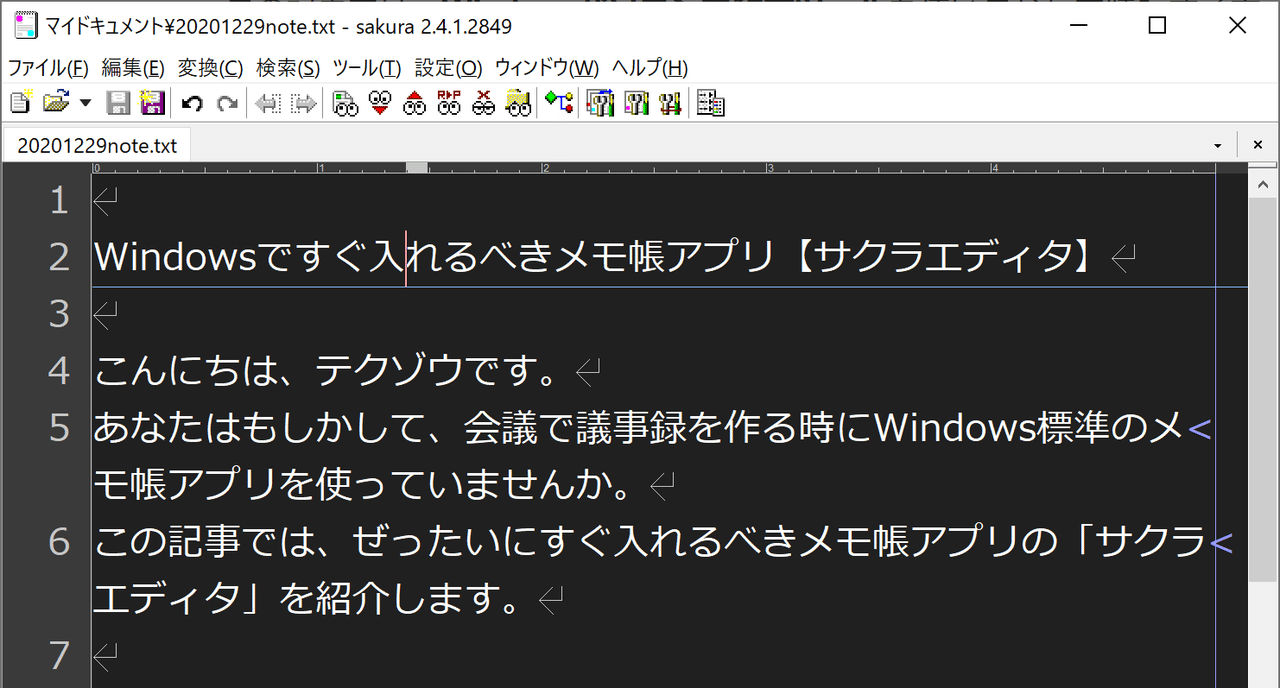
5.サクラエディタでやるべき1つの設定
こちらは必須ではありませんが、もしよかったら、見栄えをよくするために表示フォントを変更しましょう。
具体的には、「サクラエディタ」の画面上部のメニューにて、設定(O)>フォント設定(F)から、フォント名で「メイリオ」等に変更しましょう。
「メイリオ」は、見やすい等幅フォントで、しかも優しい雰囲気なので、仕事中のイライラ感が軽減されると思います。(笑)
またサクラエディタをダークモードにする方法はこちら。
6.さいごに
この記事では、Windowsですぐ入れるべきメモ帳アプリ「サクラエディタ」を紹介しました。よかったら「サクラエディタ」でのその他のおすすめ設定も記事にしようと思います。
ここまで読んでいただき、ありがとうございます。
以上です。
※おすすめ関連記事:サクラエディタをダークモードにする方法【色ファイルあり】