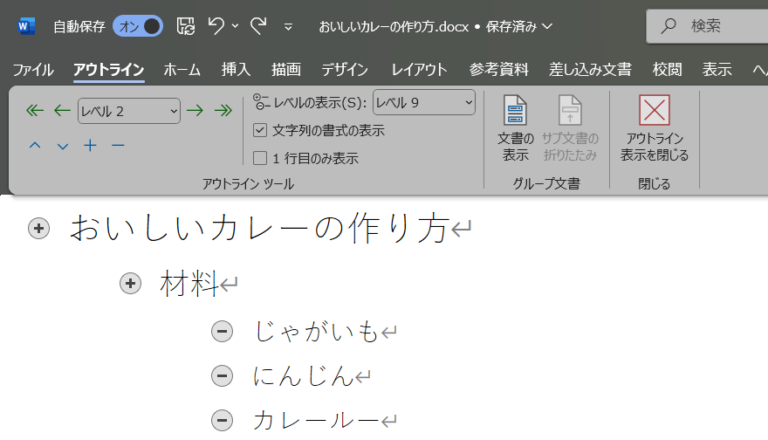みなさんも、仕事のアイデアなどを、
かんたんに折りたたんだり展開したりできる
階層構造のテキストで、パッと整理したいことってありますよね?

そんなときはWordの機能を使って、
テキストを折りたたみ表示するのがオススメです。
この記事では、その方法を解説します!
この記事を読むと、テキストを階層的に整理し、簡単に折りたたんだり展開したりできるようになります。
目次
Wordでテキストを折りたたむ手順
【手順1】 Word文書を開く
Microsoft Wordを開き、新規で文書を開きます。
【手順2】 アウトライン表示に切り替える
Word上部のリボンメニューの右上の「表示」タブをクリックします。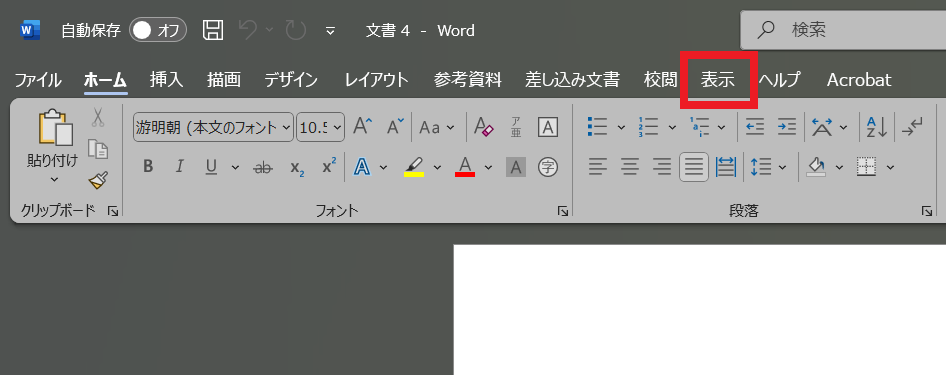
さらに「表示」タブ内の、左上の方の「アウトライン」をクリックします。
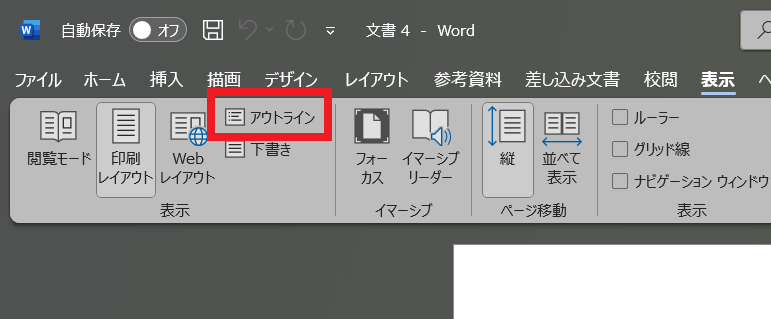
【手順3】 テキストを入力する
ひとまず、テキストを2行入力します。
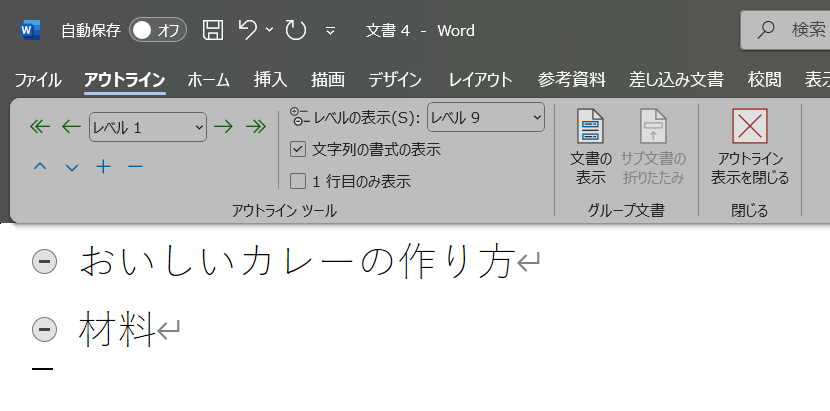
【手順4】 テキストを折りたたむ
最後にテキストを折りたたむために、テキスト2行目をマウスで選択して、上部リボンメニュー左の方の「レベル1」のプルダウンを、「レベル2」に変えます。
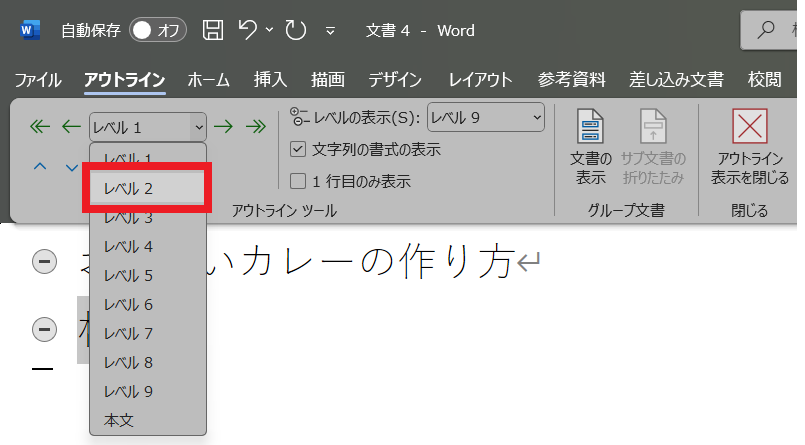
すると、次のような表示になります。
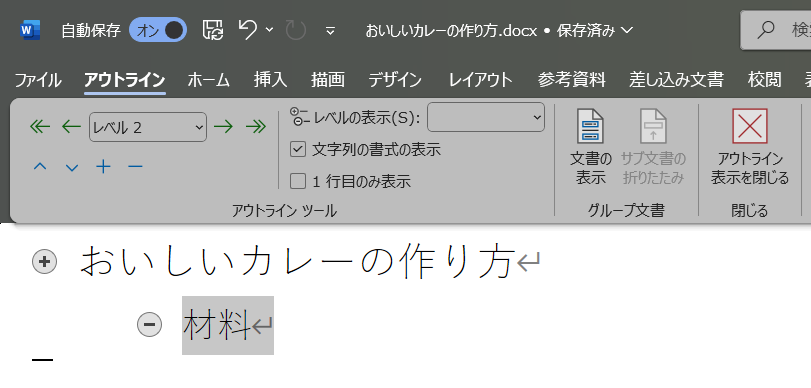
さらに、テキスト1行目の先頭の「+」マークをダブルクリックします。
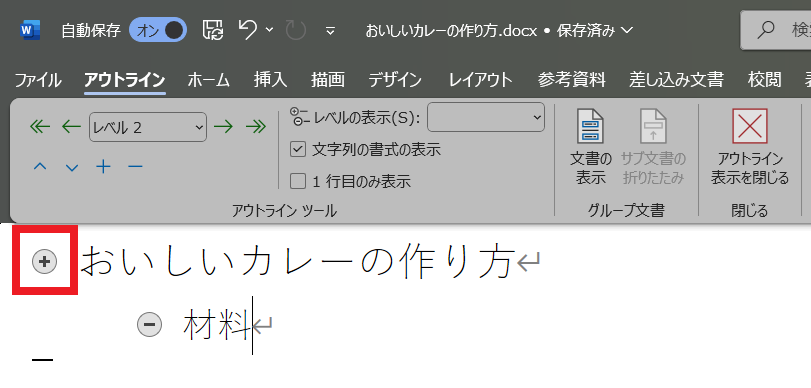
すると、テキスト2行目が折りたためます!
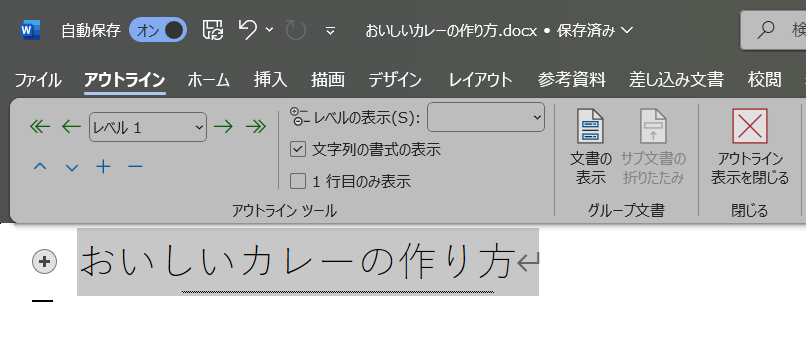
もう一度、「+マーク」をブルクリックすると、折りたたんだテキストを元に戻せます。
以上で、手順は終了です。
まとめ
Wordの「アウトライン」を使用して、テキストをかんたんに折りたたみ表示する手順を解説しました。
みなさんも、アイデアの整理などに、ぜひこの機能を役立ててください!
最後まで読んでいただき、ありがとうございます。