学校の授業や職場の研修で「座学ばかりでつまらない」と言われたことはありませんか。
そこでPCやタブレットを使って、簡単に小テストができると、生徒たちの刺激になって良いですよね。
この記事では、Microsoft Formsを使った小テストの作成例と実施手順を解説します。
実際に、小テストをよく実施する先生のクラスは、生徒の成績がよくなった、という話も聞いています。
小テストの作成例【Forms】
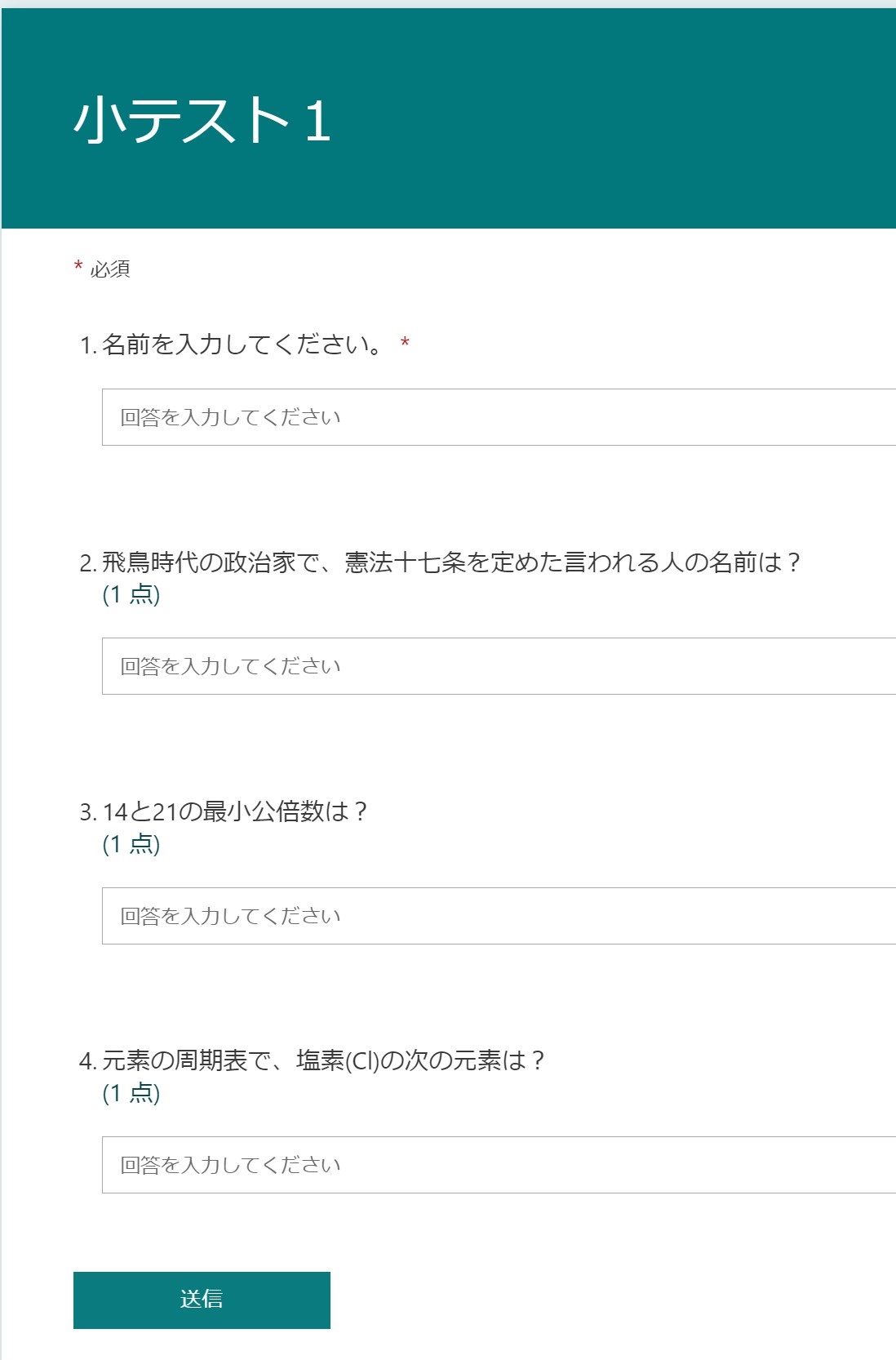
小テストの作成例
上記のような小テスト(全3問)を作成できます。生徒の回答はテキスト記入式です。
小テストのテンプレート【Forms】
上記作成例のテンプレートは、下記リンクから入手できます。
小テストの編集
上記のテンプレートをコピーして、小テストを編集します。
具体的には、次の手順に沿って編集してみてください。
【手順1】次のMicrosoft Fromsのテンプレートにアクセスします。
【手順2】すると、小テスト1の画面が表示されるので、画面右上の方にある複製するをクリックします。
【手順3】すると、小テスト1のコピーができるので、問題を修正します。
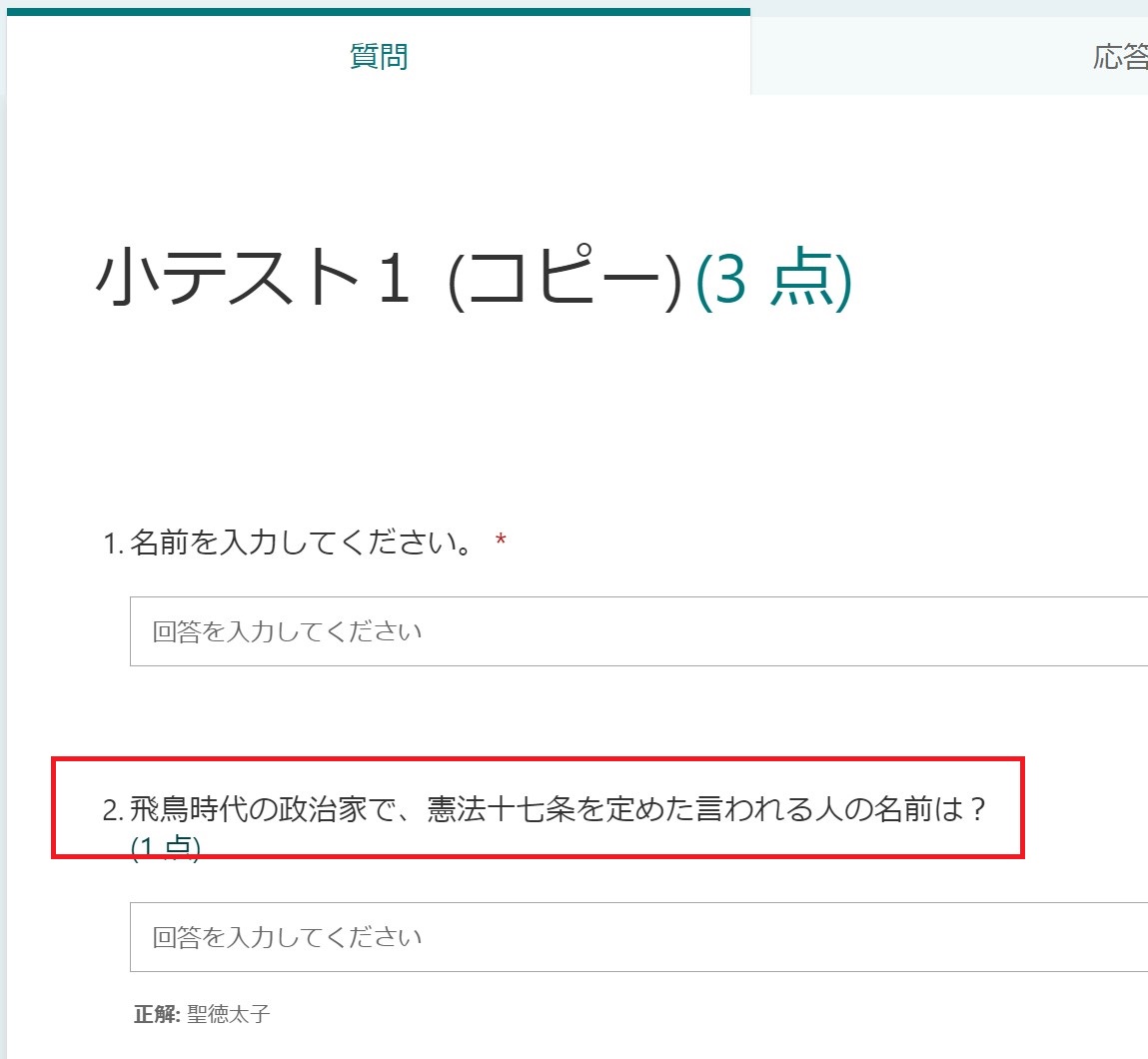
例えば、上記の赤枠の部分をクリックするとNo.2の問題を修正できます。
【手順4】続いて、正解(自動採点用の正しい解答)を修正します。
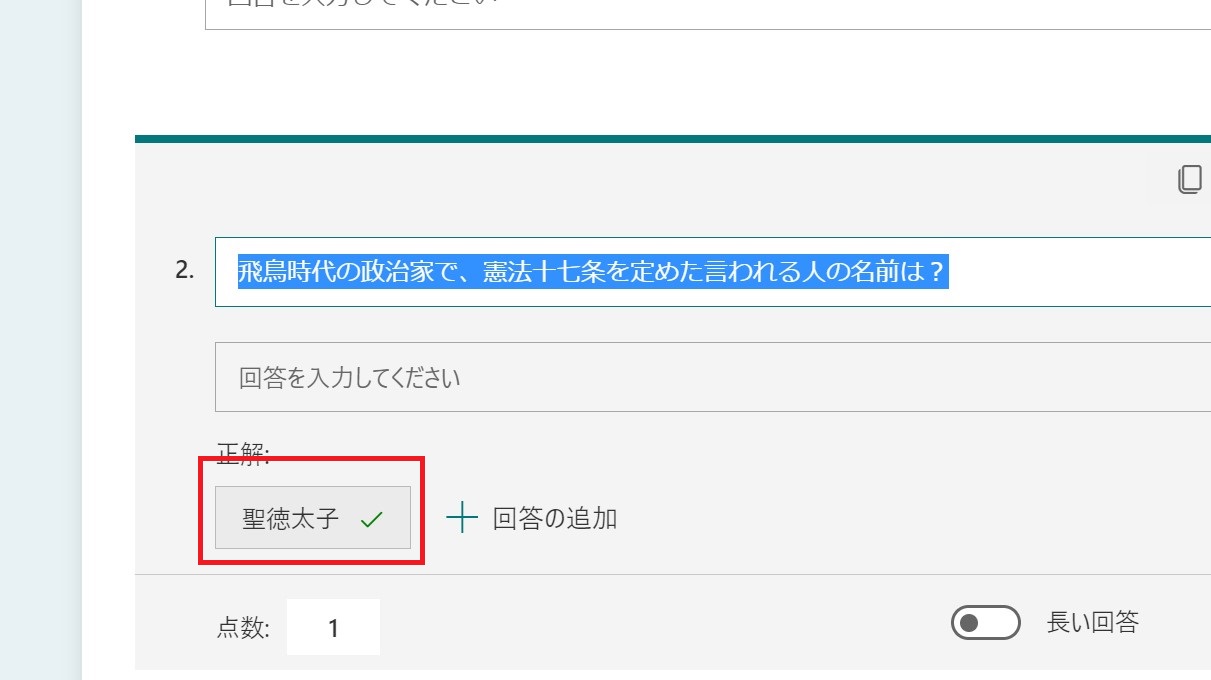
上記の赤枠部分をクリックして、正解を修正します。ここで設定した解答の内容に従って、後で生徒の回答を自動採点できます。
以上で小テストの作成は完了です。
小テストの配布(先生側)

【手順1】画面の右上の方にある送信をクリックします。
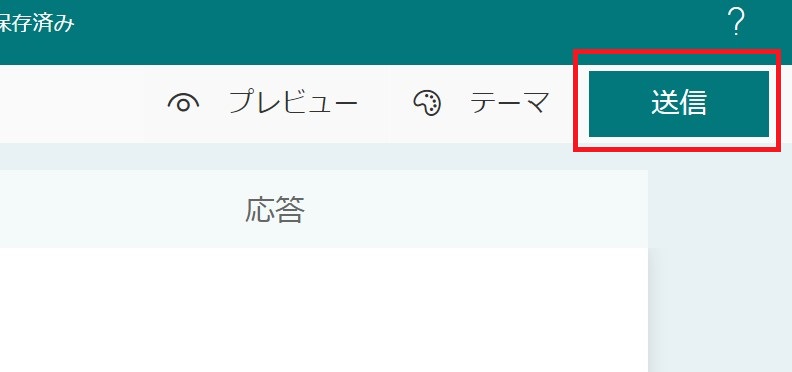
【手順2】すると、その下にURLが表示されるので、コピーして生徒へチャットやメールで連絡します。
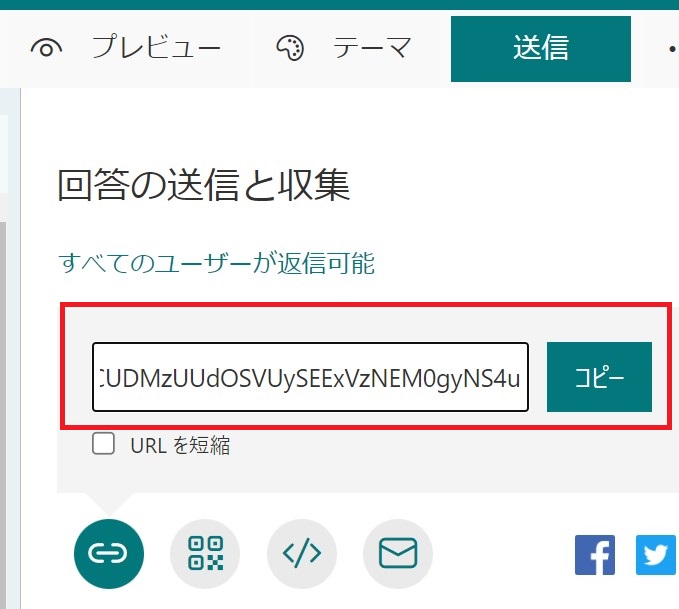
小テストの解答手順(生徒側)

先生から連絡してもらったURLへ、ブラウザでアクセスします。
すると、小テストが表示されるので、解答を入力します。
すべての解答を入力したら、下の方にある送信をクリックして解答完了です。
小テストの採点
ワンクリックで自動採点できます。
具体的には、生徒が送信のクリック後の画面で、結果の表示をクリックすると、採点結果を確認できます。
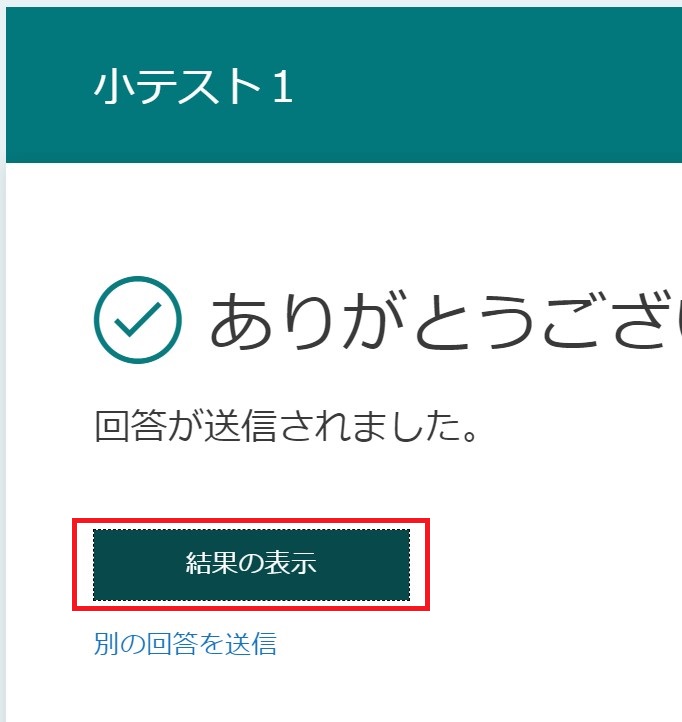
また先生側は、リアルタイムで生徒の送信した解答内容を確認できます。
具体的には、小テストを作成した画面の右上の方にある応答タブをクリックすると、生徒の解答内容を確認できます。
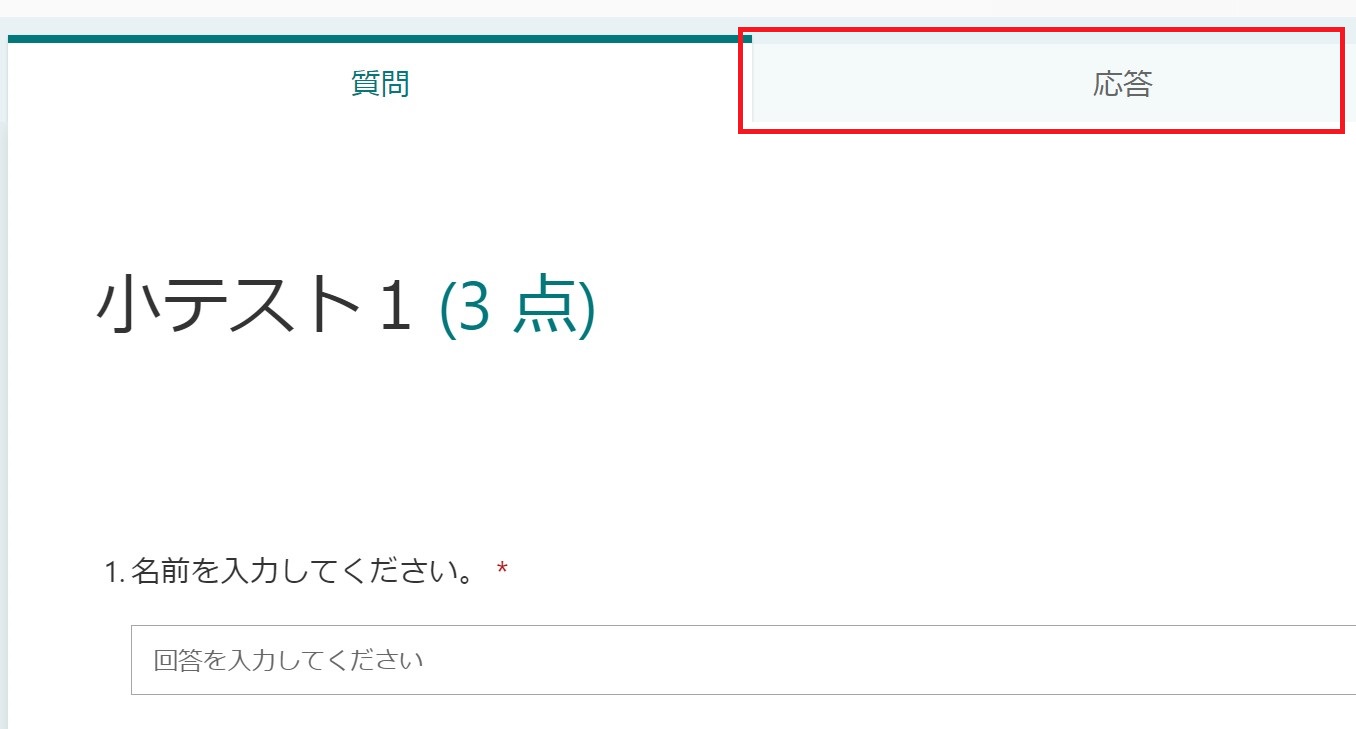
さらに応答画面の右の方にあるExcelで開くをクリックすると、具体的な生徒の解答内容を一覧で確認できます。
生徒の解答状況・内容を確認して、適切なフィードバックを行ってあげてください。
まとめ
今回は、小テストをMicrosoft Formsを使用して作成する方法を解説しました。
まだ学校や職場では、ネットワークが繋がりにくく快適に実施することは、難しいケースもあると思います。
しかしながら、よろしければぜひ生徒たちのためにトライしてみてください。
本記事についてご感想や改善点などありましたら、コメント頂けますと幸いです。
今回は以上です。

