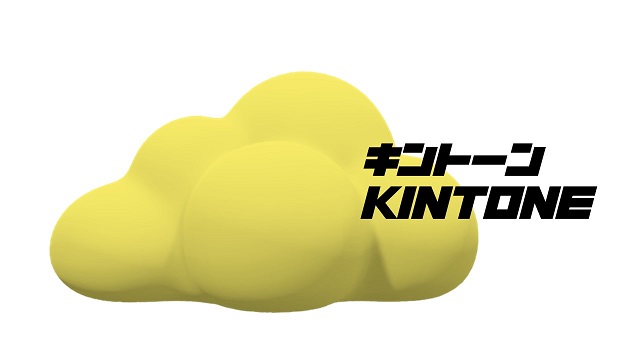kintoneのレコード一覧画面に写真画像を表示できると、パッと分かり易くていいですよね!
この記事ではレコードの一覧に、画像を見易く登録・表示する方法を解説します。
結論、レコードの登録フォームに、添付ファイルの登録欄を追加することで可能です。
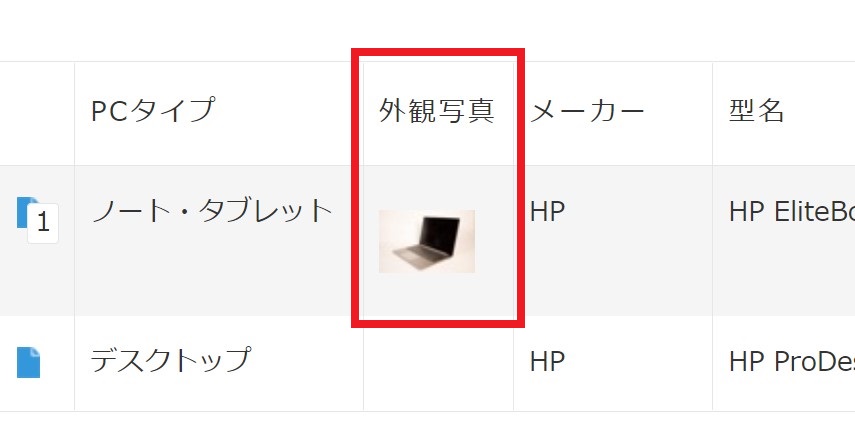
kintoneにて、写真画像を表示する例
→ビジュアルで目に入ってくると、とてもわかり易いですよね。
ユーザーが画像を登録できるようにする【アプリ設定】
【手順1】
まずkintone上で、ご自身のアプリ画面を表示します。
そして、画面の右の方にある歯車のアイコンをクリックします。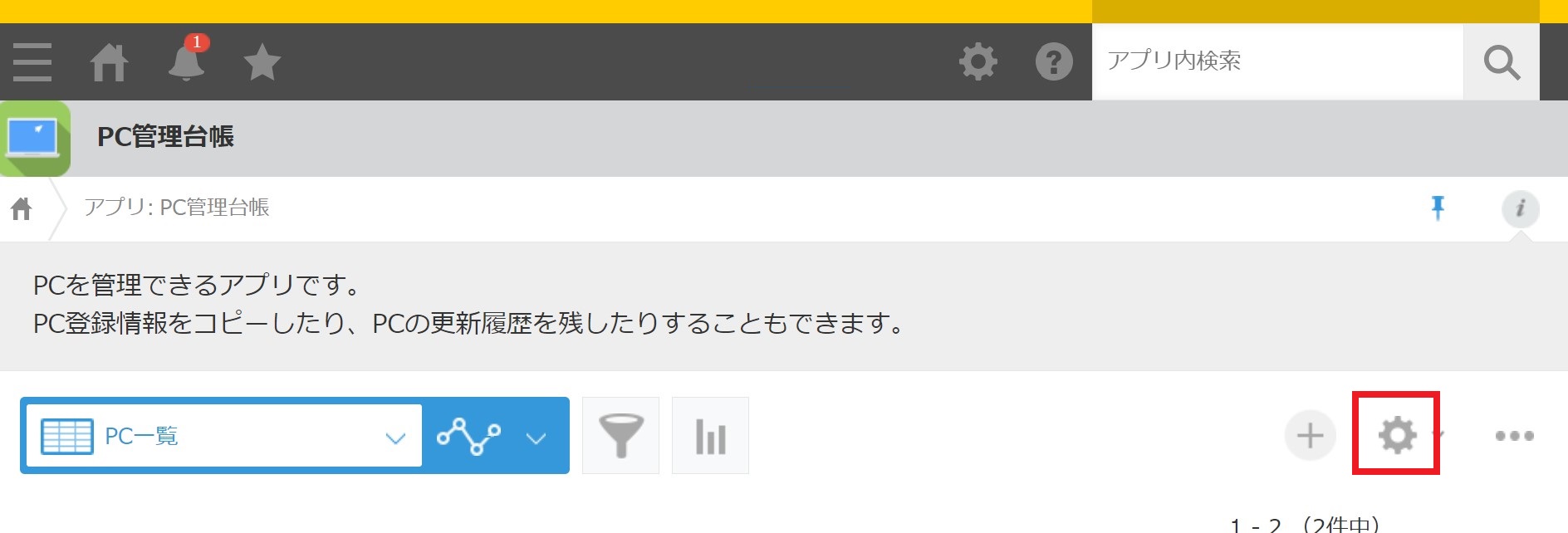
【手順2】
するとアプリの編集画面が開くので、画面左の方にある添付ファイルの入力欄をドラック&ドロップで挿入します。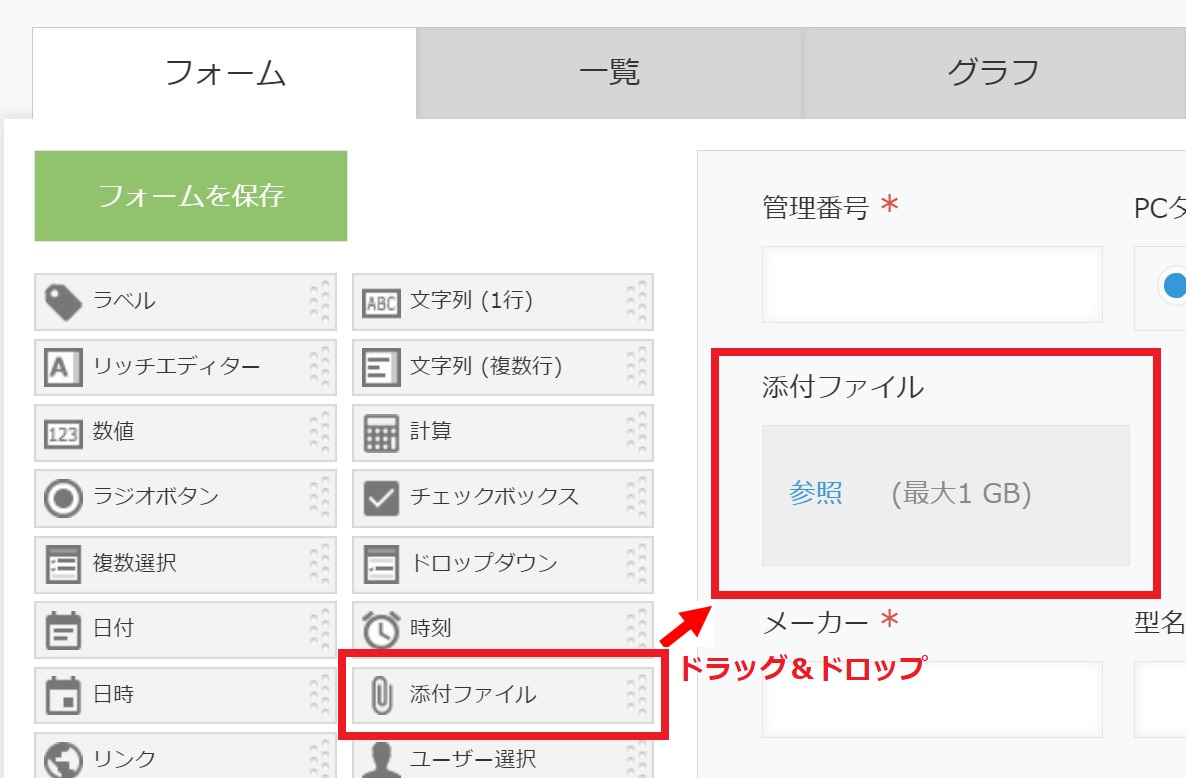
【手順3】
添付ファイルのタイトルは必要に応じて、外観写真などお好みのタイトルに変更すると、分かり易いです。
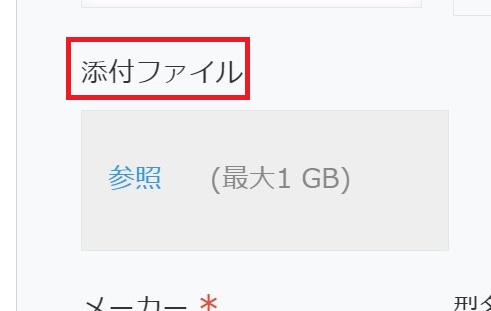 ➩
➩ 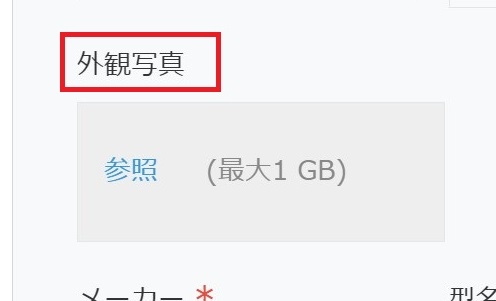
【手順4】
アプリを更新ボタンをクリックします。
以上でアプリ設定は完了です。
ここまでお疲れさまでした。
画像をアップロードする
【手順1】
先程作成したアプリの登録フォームを開きます。
【手順2】
先程追加した入力欄の、参照の部分をクリックします。
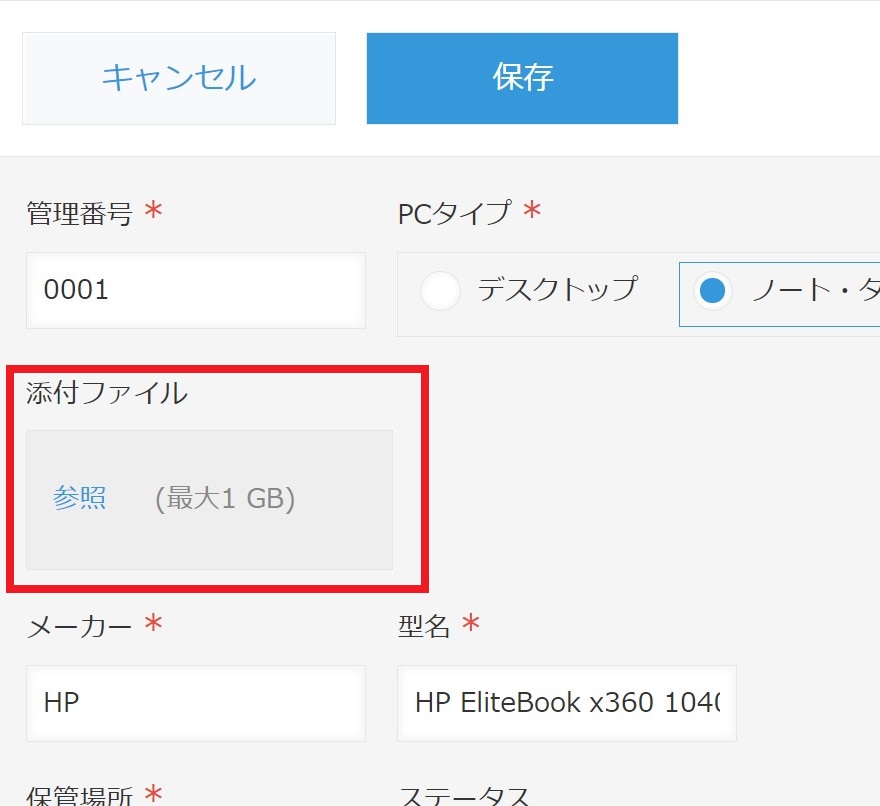
【手順2】
ご自身の登録したい画像ファイルを選択します。
【手順3】
すると選択した画像ファイルがフォームに表示されました。
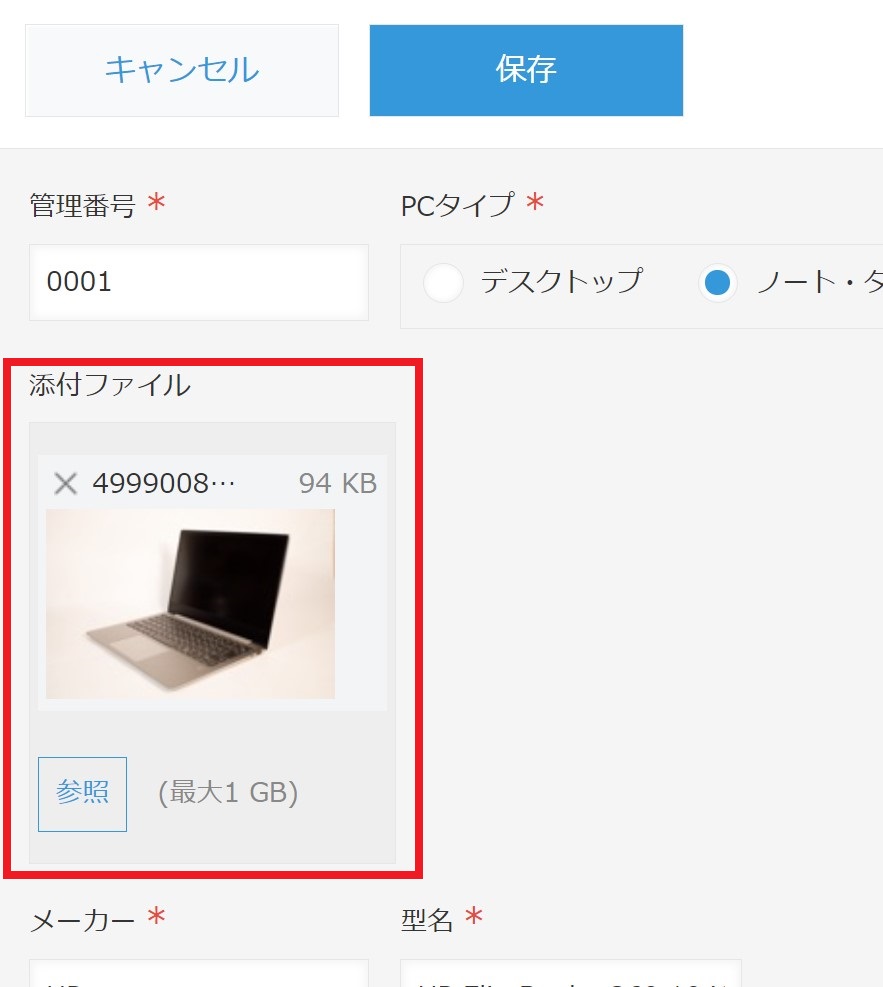
【手順4】
そのまま画面上の方にある、保存ボタンをクリックします。
以上で登録は完了です。
レコードの一覧画面を表示してみて下さい。
先程登録した画像が、表示されていると思います。
アップロードした画像が表示されない場合【対処法】
レコードの一覧ページを編集して、列に先程の添付ファイルのアイテムを追加してください。
以上で、レコードの一覧画面に登録した画像が表示されるようになると思います。
実際に写真画像を登録してみると
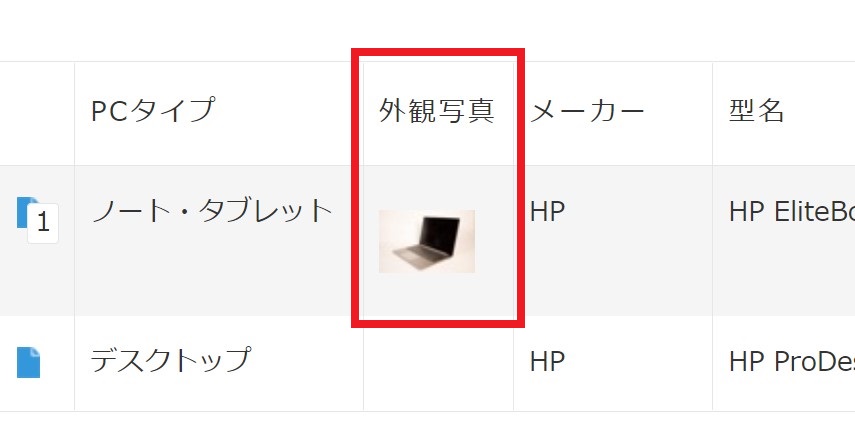
画像があると一目でなにのデータか把握できるので、めちゃくちゃ仕事がやり易いと感じました。
例えばkintone初心者の方でも、ユーザーフレンドリーで使いやすい画面になると思います。
写真がきれいに表示されますね。
さらにこの写真画像をクリックすると、拡大画像が表示されて細かい所まで確認できます。

まとめ
kintoneのアプリのレコードの一覧画面に、画像を登録して表示する方法を解説しました。
よろしければ皆さんも画像を追加して試してみてください。
もし試してみて良かったら、周りの人にも教えてあげると喜ばれるかもです。
それではよいお仕事スイスイライフをお過ごし下さい。
以上です。
あなたはまだ会社のPCをExcel管理台帳で管理していませんか? 本記事では、日本国内のクラウドサービスで最近有名になってきているkintone(キントーン)でPC管理台帳のアプリを作成してみたので[…]
「kintoneのデータを定期的にバックアップしたい。」「kintoneと外部システムを連携させるために、自動的にデータをCSV出力したい。」という場合がありますよね。 本記事では、kintoneで自動的にアプリのデータを[…]