Microsoft Edgeのchromium版で「常にフルスクリーンで起動したい!」ということはありませんか?
また、フルスクリーン表示のオプションを指定しても、フルスクリーンにならない、と困っていたりしませんか。
この記事では、 その解決方法を紹介します。
結論、Edge起動時に、--start-fullscreenオプション、および、--user-data-dirオプションの両方を指定することで、解決できます。
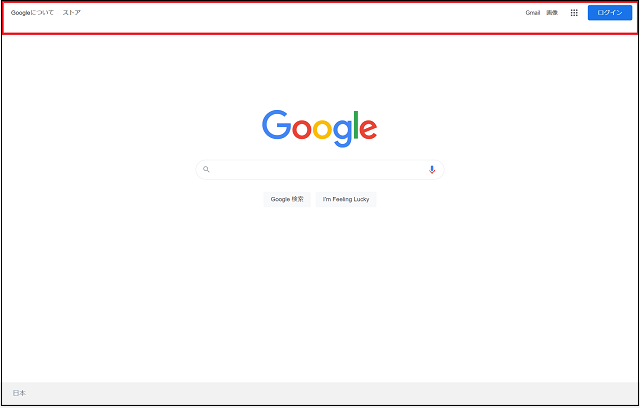
Edgeのフルスクリーン表示例
フルスクリーン表示にすると、上部のブラウザのタイトルバーやメニューを、非表示にできます。
Edgeでフルスクリーンで常に起動する方法
【手順1】バッチファイルに、下記を記述します。
※上記の"https://www.google.com/"部分はEdge起動時のアクセス先です。他の好きなURLを指定してもOKです。
※上記はEdgeが"C:\Program Files (x86)\Microsoft\Edge\Application\msedge.exe"にインストールされている場合。通常はここにインストールされていると思います。
【手順2】上記バッチファイルを実行します。すると、Edgeがフルスクリーン表示で起動します。
また、このバッチファイルをお使いの場合のみ、c:\edge2フォルダに、Edgeのユーザーデータ(ブラウザキャッシュやブラウザに保存するパスワードなど)が、保存されます。
またさらに、このバッチでEdgeを初回起動したとき、Edgeが反応なくなることがあります。
ですが、タスクマネージャーから一度Edgeを終了し、再度このバッチを実行すると、フルスクリーン表示でEdgeを問題なく使えると思います。
動作のリスク
ただし本設定は、Edgeを強引にフルスクリーン表示で起動するため、動作についてはご自身でご確認ください。
あくまで最終的には、自己責任でお願いします。
セキュリティのリスク
ブラウザをフルスクリーン表示にした場合、セキュリティのリスクが発生します。
つまり、ユーザーがどのURLにアクセスしているかを、アドレスバーでパッと確認できないため、想定と異なるURLにアクセスしていても把握できなくなります。
こちらも自己責任でお願いします。
まとめ
Microsoft Edgeをフルスクリーン表示で常に起動する方法を解説しました。
みなさんのお役に立てますと幸いです。
最後まで読んでいただき、ありがとうございます。
また、お会いしましょう。 
画像出典:Microsoft(https://www.microsoft.com/ja-jp/edge)

